Follow the below steps to install LDPlayer9 and Environment Variable.
1. Install the LDPlayer
Visit LDPlayer.net to download the LDPlayer9.0_ens_1001_ld.exe
![]()
Double-click on LDPlayer9.0_ens_1001_ld.exe to install the LDPlayer
![]()
Next, click Install
![]()
After the installation is successful, you close this LDPlayer.
Next, you open the LDPlayer9 folder (it is often saved in Disk (C:)) => open the LDPlayer9 folder => double click on dnmultiplayer file
![]()
The LDMultiPlayer dialog box will appear. Click on Batch button => select Batch New (5 LDPlayers) => the bot will create 5 LDPlayers simultaneously. You can create the number of LD Players that match your PC configuration.
![]()
2. Install the Environment Variable
Refer to Environment Variable Download Link to download the Environment Folder. Next, you right-click on the downloaded file => select Extract here, you will see the Environment folder.
![]()
Open the Environment folder to see 3 environment variables that you need to install.
![]()
Or you can double-click on the software shortcut on your desktop => you will see the requirement for environment variables.
2.1. Environment Variable 1 – dotnet
Double-click on dotnet=> the Microsoft.NET Installer dialog box will display => you click Install
![]()
After the installation is successful, you click on Close
![]()
2.2. Environment Variable 2 – SqlLocalDB
Double-click on SqlLocalDB => Microsoft SQL Server 2019 Local DB dialog box will appear => click on Next
![]()
Next, click on I accept the terms in the license agreement => click Next
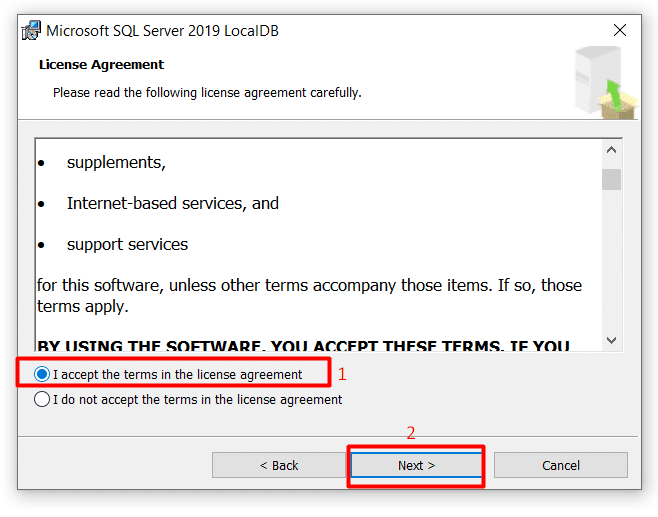
Then, click on Install
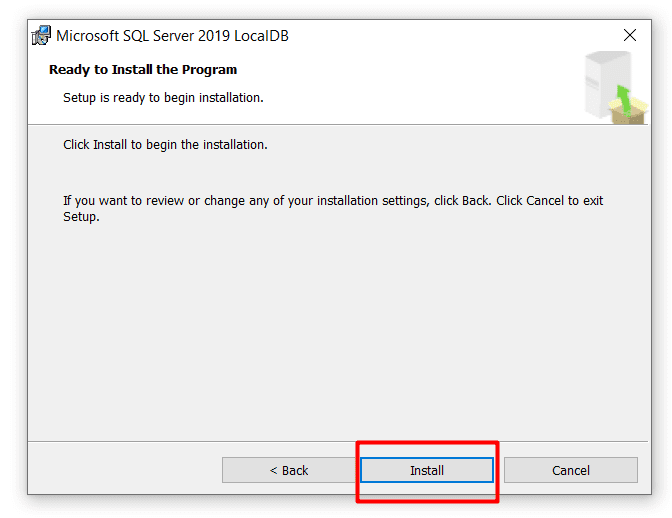
Finally, click on Finish
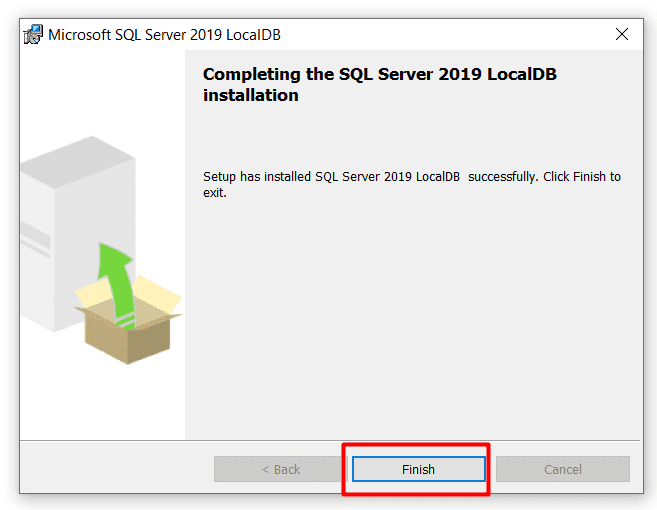
2.3. Environment Variable 3 – vcredist
Double-click on vcredist => you tick ![]() I agree to the license terms and conditions => click Install
I agree to the license terms and conditions => click Install
![]()
After the Setup is successful, you click on Close.