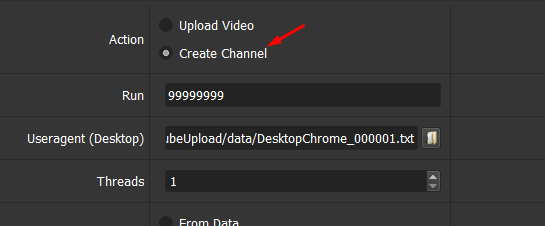Bạn có biết rằng có hơn 1 tỷ video được tải lên YouTube mỗi ngày? Đây là một số lượng khổng lồ và cũng là một cơ hội lớn cho các nhà sáng tạo để chia sẻ những ý tưởng của họ với thế giới. Tuy nhiên, việc upload video lên YouTube có thể không phải là một việc dễ dàng cho một số người. Đó là lý do hiện nay có rất nhiều người tìm kiếm một công cụ có thể upload video lên Youtube hàng loạt nhưng vẫn an toàn và nhanh chóng. Do đó, trong bài viết này chúng ta sẽ cùng nhau tìm hiểu về tool upload video YouTube đang được review tốt nhất hiện nay. Cùng xem bài viết nhé!
Video hướng dẫn sử dụng phần mềm YoutubeUploader – Phần mềm tải hàng loạt video lên Youtube
Các tính năng chính của tool upload YouTube
- Tự động upload video lên hàng loạt kênh Youtube.
- Tự động tạo kênh Youtube hàng loạt.
- Không giới hạn số luồng chạy cùng lúc.
- Giả lập hàng ngàn thiết bị ảo.
- Tự đổng đổi Proxy. Nếu bạn chưa tìm được nguồn thuê proxy có thể thuê ở đây nhé!
- Tự động lưu lại cookies của tài khoản, tránh việc login lại nhiều lần làm ảnh hưởng đến tài khoản.
- Có thể tùy chỉnh thời gian nghỉ giữa các luồng chạy và thời gian nghĩ giữa các lần upload.
- Tự động upload Youtube kèm các thông tin như: Hình ảnh, mô tả video, tag…
- Lựa chọn được kênh Youtube cần upload.
- Và còn nhiều tính năng khác…
Hướng dẫn chi tiết tool upload YouTube – YoutubeUploadPro
A. Hướng dẫn giải nén và mở phần mềm
Sau khi thanh toán bạn nhấn vào ![]() để tải phần mềm về máy như hình.
để tải phần mềm về máy như hình.
![]()
Nhấn vào đây để xem cách giải nén và mở tool nhé!
B. Hướng dẫn cài đặt chung tool upload YouTube
B1. License key
Đầu tiên, bạn cần nhập license key vào phần mềm. Bạn vào website để lấy license key nhé (bạn tham khảo hình bên dưới).
![]()
B2. NumberRun
Đây là mục cài đặt số lần chạy, tuy nhiên tool sẽ chỉ tính số lần chạy thành công.
Ví dụ: Bạn cài đặt ở đây là 100 thì khi chạy thành công 100 lần (ứng với chức năng bạn cài đặt) phần mềm sẽ tự dừng.
Còn nếu không có yêu cầu gì đặc biệt thì có thể để như mặc định của phần mềm.
![]()
B3. Threads
Đây là mục cài đặt số luồng chạy cùng lúc, bạn có thể tùy chỉnh số luồng phù hợp với cấu hình máy tính của bạn.
![]()
B4. User-Agents
Khi mua phần mềm chúng tôi sẽ cấp theo cho bạn file User – Agents Desktop (giả lập các thiết bị ảo máy tính). Bạn chỉ cần tải file về máy và load lên phần mềm là được.
![]()
B5. Youtube Accounts
Để cài đặt mục này bạn cần có nhiều tài khoản Gmail. Bạn có thể cài đặt theo 2 cách sau:
Cách 1: Đầu tiên bạn cần tạo 1 file text (dạng file txt) và liệt kê gmail vào tool theo fomat: Gmail,mật khẩu Gmail,Email khôi phục
Xem ví dụ minh họa:
![]()
Cách 2: Trường hợp bạn gán trực tiếp Proxy cho từng tài khoản Gmail thì tạo file theo fomat: Gmail,Mật khẩu Gmail,Email khôi phục,IP:Port:User(nếu có):Pass(nếu có)
Xem ví dụ minh họa:
![]()
Sau đó bạn cần đưa dữ liệu này vào tool bằng cách chọn Data > Convert > Import CSV > chọn vào biểu tượng ![]() > Chọn đến file dữ liệu vừa tạo và nhấn OK.
> Chọn đến file dữ liệu vừa tạo và nhấn OK.
![]()
B6. Proxy Source
Bạn có thể lựa chọn các cách chạy sau để fake IP khi sử dụng phần mềm.
- From Data: Khi chọn cách chạy này, tool sẽ dùng ip bạn đã gán cho từng tài khoản Gmail (xem ở mục B4 – cách 2) để chạy.

- From File:
Trường hợp, bạn thuê proxy ở trang thueproxy.vn thì sẽ được cấp 1 đường dẫn, bạn chỉ cần copy và dán mục File Proxies. Lưu ý ở mục File Proxies trước khi dán phải chọn LinesFromUrl.
![]()
Nếu bạn dùng proxy ở ngoài thì cần tạo 1 file (dạng .txt) để chứa proxy.
![]()
Tiếp theo ở giao diện chính của phần mềm, chọn LinesFromFile và tải file proxy vừa tạo lên phần mềm như hình.
![]()
No Proxy
Trường hợp bạn không dùng Proxy thì chọn No ở mục Proxy Source để chạy. Lúc này, tool sẽ sử dụng IP đường truyền mạng của máy tính bạn đang chạy tool để sử dụng.
B7. Folder Cookies
Mục đích khi cài đặt mục này là để lưu lại cookies của tài khoản. Với những lần sử dụng sau tool sẽ tự load cookies của tài khoản đó để sử dụng dù bạn có đổi sang dùng IP khác, tránh việc đăng nhập lại nhiều lần làm ảnh hưởng đến tài khoản của bạn.
Để cài đặt mục này bạn thực hiện như sau:
Tạo 1 folder trong ổ đĩa có dung lượng còn trống nhiều nhất trên máy tính của bạn.
![]()
Click vào thư mục cookies bạn đã tạo để lấy đường dẫn cookies. Sau đó lấy đường dẫn cookies dán vào mục Folder Cookies trong tool như hình.
![]()
B8. Folder Data
Để lấy đường dẫn data bạn cũng thao tác tương tự như mục Folder Cookies (mục B6). Sau đó, lấy link và dán vào phần mềm như hình.
![]()
B9. Key Captcha
Với những gmail login bị đòi captcha, nếu bạn muốn phần mềm tự giải captcha thì bạn vô trang https://2captcha.com?from=2456984 tạo tài khoản. Khi gặp captcha tool sẽ tự giải captcha tự động cho bạn.
![]()
C- Hướng dẫn cài đặt riêng từng chức năng
C1. Upload video
Để cài đặt cho chức năng này bạn thực hiện theo các bước sau:
Bước 1:
Đầu tiên, bạn cần tạo một thư mục chứa những video mà mình muốn upload. Sau đó lấy đường dẫn dán vào mục Folder Video như hình.
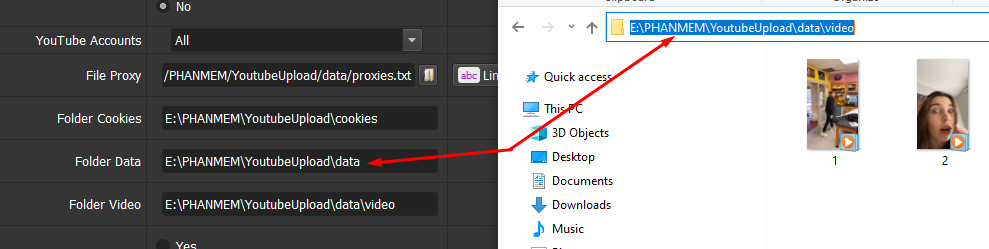
Bước 2:
Tiếp theo bạn muốn upload video nào cho nhóm nào thì nhập như hình.
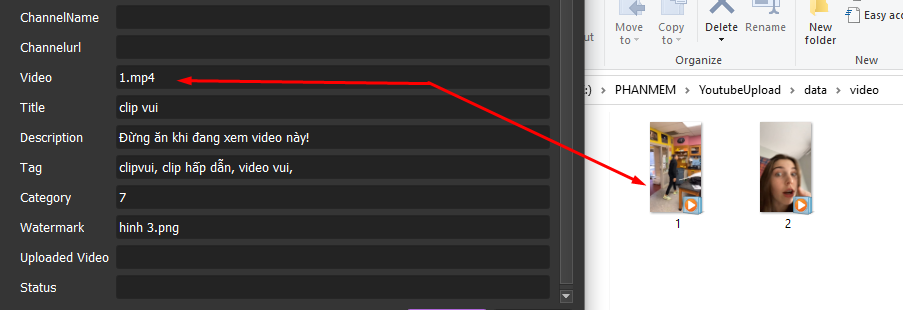
Bước 3:
Nếu bạn muốn sau khi các video đã upload xong xóa khỏi máy tính thì chọn Yes ở mục Delete Uploaded Video như hình. Ngược lại nếu không muốn xóa video thì chọn No.
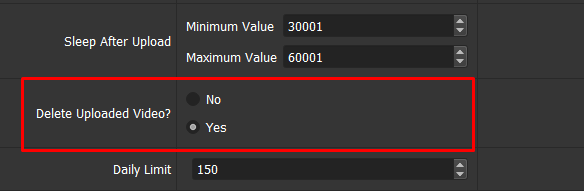
Bước 4:
Tiếp theo, bạn cài đặt thời gian nghỉ giữa 2 lần upload video. Thời gian được tính bằng mini giây,
Ví dụ: Bạn muốn thời gian nghĩ là 30-60s bạn cài đặt như hình.
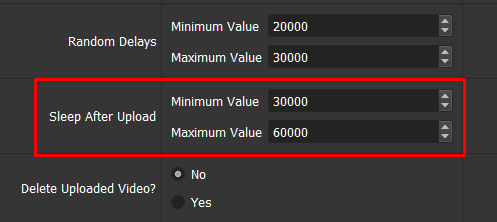
Nghĩa là nếu bạn chạy 10 luồng, thì trong 10 luồng đó thời gian nghỉ giữa các luồng sẽ ngẫu nhiên trong khoảng thời gian từ 30-60 giây. Điều này sẽ tạo nên tính ngẫu nhiên giữa các hành động, tránh tình trạng lặp đi lặp lại các luồng với thời gian giống nhau.
Bước 5:
Nếu muốn chèn thêm ảnh vào video thì chọn Yes ở mục Will watermark. Ngược lại chọn No.
Trường hợp bạn chọn Yes thì cần tạo một folder chứa hình ảnh cần upload. Sau đó cũng nhập tên hình ảnh bạn muốn upload ứng với nhóm video liên quan như hình.

Chú ý: Cần nhập đúng định dạng của hình ảnh.
Bước 6:
Ngoài ra, bạn cần nhập thêm các mục khác như: Title, Description, Tag, Category…
Để cài đặt cho mục Category bạn cần tạo thêm 1 file txt lưu các thể loại video bạn muốn upload như hình.
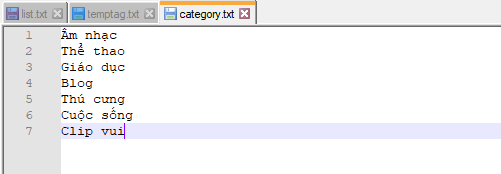
Ví dụ: Video của bạn liên quan đến chủ đề số 7 trong file text thì điền số 7 vào mục Category như hình.
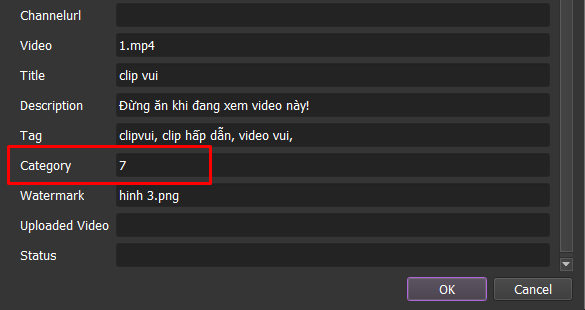
Tóm lại, những nội dung bạn cần liệt kê khi tạo file là: Email,pass,Email khôi phục,ip:port(nếu có),,,,,video,tên video,mô tả,tag,thể loại video,hình ảnh(nếu có),,
Tham khảo hình bên dưới:

Sau đó, bạn cần đưa dữ liệu này vào phần mềm bằng cách chọn Data > Convert > Import CSV > chọn vào biểu tượng ![]() > Chọn đến file dữ liệu vừa tạo và nhấn OK.
> Chọn đến file dữ liệu vừa tạo và nhấn OK.
![]()
Bạn có thể tham khảo thêm cách đưa dữ liệu vào phần mềm ở đây nhé!
Bước 7:
Sau khi đưa dữ liệu vào phần mềm, dữ liệu sẽ được liệt kê vào các mục tương ứng như hình.
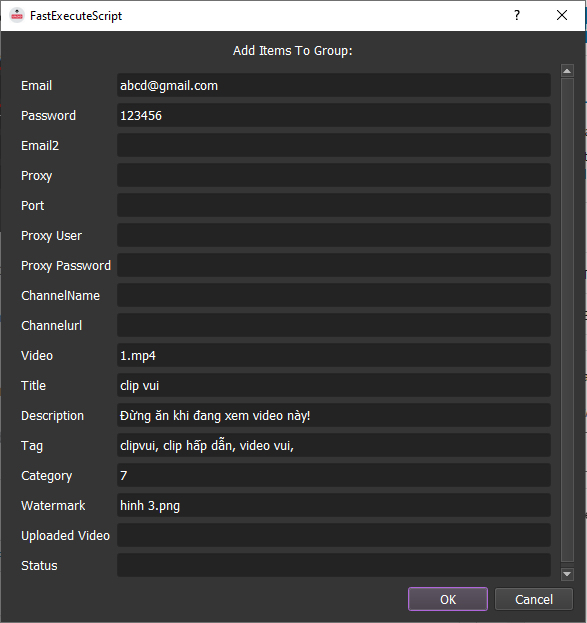
Sau khi hoàn thành các mục bạn nhấn OK để chạy.
C2. Create Chanel
Nếu bạn chọn tính năng này phần mềm sẽ tự động tạo theo tên mặc định của Email (như đã cài đặt ở mục đầu vào). Bạn chọn chức năng Create Channel ở mục Action và bấm OK là được.