Automatic YouTube Uploader Bot allows users to upload thousands of videos at the same time. The bot automatically completes all the steps to upload videos such as adding videos, customizing titles, descriptions, tags and more. YouTube Reup Bot is popular with content creators, video marketers and businesses that need to upload a large number of videos to their YouTube channels regularly. That helps increase your consistency in Youtube and then enhance your social personality in this huge video world.
GREAT FEATURES OF AUTOMATIC YOUTUBE UPLOADER BOT?
- Provide thousands of desktop useragents and emulators
- Auto Create Multiple YouTube channels at the same time
- Publish bulk videos to multiple YouTube channels simultaneously
- Manage multiple YouTube channels
- Auto add logo (watermark) to videos before uploading them to YouTube Channels
- Auto solve Google captcha
- Use different IPs to protect your accounts from being locked out of YouTube
- User friendly interface
MANUAL FOR AUTOMATIC YOUTUBE UPLOADER – YOUTUBEREUPBOT
Here is the interface of YouTubeReupBot
![]()
I. GENERAL SETTINGS
1.1. License Key – Automatic Youtube Uploader
Visit qnibot.com to COPY the license key after completing for payment:
![]()
Then put the license key on the software:
![]()
1.2. Run
Set the number of times that the software will run successfully according to your need. You can set the number as default, then the software will keep on running until you press STOP.
1.3. Useragent (Desktop)
Download Useragent (Desktop) in the download link that is provided => then put  at Useragent (Desktop) field=> to link the file to the software:
at Useragent (Desktop) field=> to link the file to the software:
1.4. Threads
Threads mean the number of tabs, browsers or windows that open at the same time and are set according to your computer configuration.
In case your device is 64GB RAM and core i9, then you are able to set 100 threads simultaneously.
![]()
1.5. Proxy Source – Automatic Youtube Uploader
To prevent your Gmail accounts from being locked out of Google and unable to access a Google product, you should use proxy or different IPs. Refer to Static Proxy at proxygeo.com.
Note: You should use proxy with the format as IP:Port:Username (if any):Password (if any).
1.5.1. From Data
At Proxy Source, select From Data
If you want to use a different IP imported with Gmail accounts, then you choose From Data.
Kindly refer to HOW TO IMPORT DATA into the Database Manager box and use this Template
![]()
Note that you need to import proxy with gmail accounts according to the format as Gmail,Password,Recovery email,Proxy,Port,Proxy User (if any),Proxy Password (if any).
Later, choose group of accounts at Youtube Accounts field:
![]()
1.5.2. From File
At Proxy Source field, choose From File
Next, at File Proxy field, you choose LinesFromFile, then enter proxies in a text file and add the file to the software at File Proxy field.
![]()
1.5.3. No Proxy
At Proxy Source, select No.
![]()
If you choose No proxy, then the software will use your own IP to run. This option should be used to test the bot only.
1.6. YouTube Accounts – Youtube Uploader Bot
Click on Data to import YouTube accounts to the Database Manager box of the YouTube software
Follow Section 1.5.1 to see how to import data to the bot
Then, at YouTube Accounts field, you select the group of accounts that you want to run.
![]()
1.7. Cookies and Data folders
1.7.1. Cookies Folder
Create a folder named cookies and set the path on the bot. This folder stores login state and profiles of your accounts so that the software does not have to log in again for the next time, then you should put it in the disk with the largest empty space.
![]()
1.7.2. Data Folder
Do the same as Cookies Folder. This folder stores watermark’s photos (if any).
![]()
1.8. Captcha Key
Register an account at 2captcha.com and paste your API key to the bot:
![]()
1.9. Random Delays
Set the pause or resting time between 2 actions (Unit is milliseconds)
For example, the software will pause in 5- 20 seconds between 2 actions as shown below:
![]()
Note that: please complete all the above settings before using functions of the YouTube Uploader Bot
II. How to Create a Channel using Automatic YouTube Uploader
If your account has not yet created a YouTube channel, then you have to Create Channel before uploading videos to YouTube.
First, you choose Create a Channel at Action field:
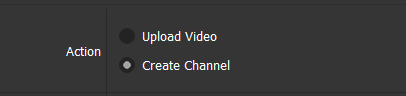
Next, complete all the general settings before clicking on OK to run.
After completing the process, the results shall be displayed in Database Manager Box, column of Channel URL:
![]()
III. Upload videos in bulk with YouTube Uploader Bot
if your account has a YouTube channel already, then you can run Upload Video immediately.
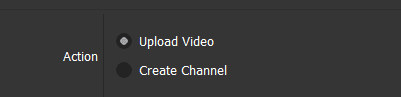
3.1. Upload Data – YouTube Uploader Bot
You need to enter the data of your videos that you want to upload
First, click on Data to open Database Manager dialog box => at Select Table, choose from Data as shown:
![]()
Next, click on  to set the group name (3) and then add Items (4) as shown below:
to set the group name (3) and then add Items (4) as shown below:
![]()
Then, import the following details:
- Video – enter the name of video correctly (shown in the Video folder).mp4 (for example: REGGMAIL.mp4)
- Title – set title to the YouTube Video
- Description – specify description to your videos
- Tag helps viewers find your video
- Category – see the following list and enter the appropriate number of category that you have to choose from
![]()
- Uploaded Video will be filled automatically while the software is running.
Here is an example to import those information:
![]()
(Or you can follow HOW TO IMPORT DATA more to enter multiple information at the same time and then you can use this template if necessary.
At the final step, at Upload Data field, choose from the group of data you want to use:
![]()
3.2. Video Folder
![]()
Then put the path on the bot at Folder Video field:
![]()
3.3. Custom Channel – Automatic Youtube Uploader
If your YouTube account has many channels and you need to indicate the channel to upload videos, then you choose Yes at Custom Channel field.
![]()
Next, enter the Channel Name into Account Table (follow Section 1.6.1 more). Accordingly, the software will go the the specified channel to upload videos.
![]()
And if you choose No at Custom Channel? field, then YouTube uploader bot will re-up videos to your default channel.
You can set default channel here https://www.youtube.com/account_advanced
3.4. Will Watermark – YouTube Uploader Tool
Choose Yes at Will Watermark? field if you wanna add watermark to your videos.
![]()
Next, need to save the watermark photo in Data Folder (follow Section 1.8.2 more) and set the name of the photo as “watermark“.
![]()
Previously, you need to download the FFMpeg video handling software. Contact admin to be supported more.
3.5. Daily Limit
Set the limit of the number of videos uploaded per day.
![]()
3.6. Sleep After Upload
Specify the time so that the software pauses or rests after uploading a video successfully. (Unit is Milliseconds)
![]()
3.7. Delete Uploaded Video
If you want to remove the videos (that have been uploaded) from the video folder, then choose Yes at Delete Uploaded Video field. And vice versa.
![]()
3.8. Force Reup?
Choose Yes here so that the software will not upload the same videos to your channel. Otherwise, choose No.
![]()
3.9. How to check Results and Windows (Browsers) – Automatic Youtube Uploader
You can open each browser to see how the software operates and then check any updates from the Log section.
![]()
![]()
Finally, you can see all the results in the Results:
![]()
WHAT IS THE PRICE OF AUTOMATIC YOUTUBE UPLOADER?
In the end, we appreciate your time and hope you find this manual useful.
For more details, kindly contact us at QNIBOT.com